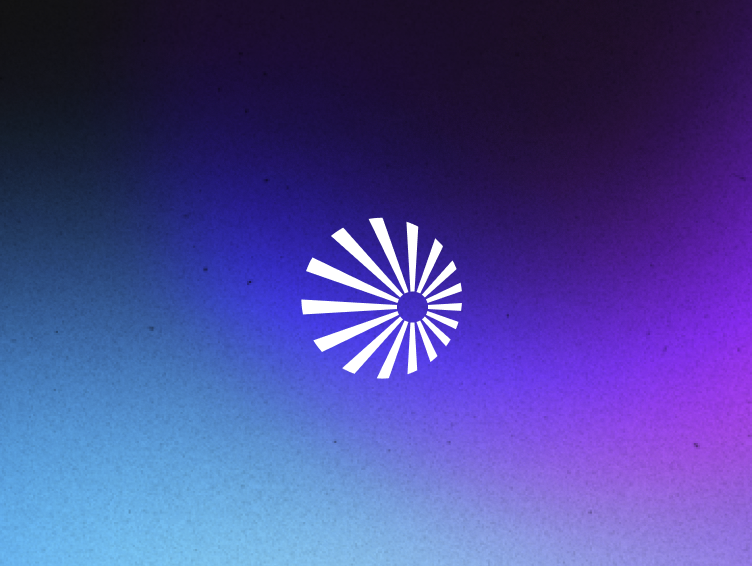
How to connect a client to Starburst Galaxy
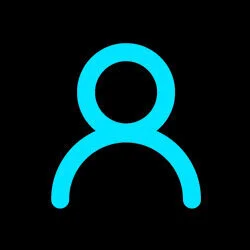
Mike Flannery
Solution Architect
Starburst
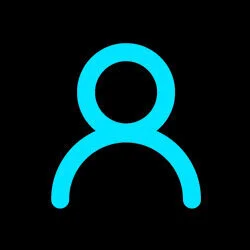
Mike Flannery
Solution Architect
Starburst


More deployment options
Starburst Galaxy is a robust distributed SQL query engine that empowers organizations to query data across various sources, including data lakes, data warehouses, and databases. With its ability to federate queries and its support for numerous data connectors, Starburst Galaxy provides a unified interface for accessing and analyzing data stored in disparate systems. Connecting a client to Starburst Galaxy opens up the opportunity to efficiently query and explore the vast amounts of data residing in data lakes. In this guide, we will walk you through the steps to connect a client to Starburst Galaxy specifically for querying data lakes and unlock valuable insights from your data ecosystem.
In this tutorial, we will primarily focus on connecting a client to Starburst Galaxy for querying data lakes and other data sources. By leveraging the power of Starburst Galaxy, you will be able to perform ad-hoc SQL queries, analyze data lake contents, and gain actionable insights without the need for complex data integration pipelines or time-consuming data preparation.
Here are the key steps we will cover:
- Locating the connection info for your Starburst Galaxy Cluster
- Connecting DBeaver to Starburst Galaxy
- Connecting PowerBI to Starburst Galaxy
- Connecting Tableau to Starburst Galaxy
By the end of this guide, you will have a working connection between your client and Starburst Galaxy, enabling you to query and explore your data lakes effortlessly. Let’s begin by configuring the necessary connection details to connect to Starburst Galaxy for data lake querying.
Locating the connection info for your Starburst Galaxy Cluster

The first task is to log into the Starburst Galaxy cluster. Put the Galaxy URL into the address bar of your browser, enter your username and password and then click “Sign in to Starburst Galaxy” like you see in the screenshot above. In this example you will see me use user@email.com. I use this email address as an example only. You will need to use the email address that you used when you registered for a Starburst Galaxy account.
Next, look on the left hand side of the screen and click on “Clusters”.

And then click on “Connection Info” for the cluster you want to connect to.
Doing this will open a Connection Info pop up like you see below.

Connecting DBeaver to Starburst Galaxy
Open DBeaver

Click on the “New Database Connection” icon and then type in “trino” in the search bar. Double click on Commander BunBun to get to the “JDBC Connection Settings” form.
Refer back to the Connection Information form in Galaxy and cut and paste the host address into the “Host” field in DBeaver and the port number into the “Port” field in DBeaver. Next enter your username and password and then click “Test Connection” in the bottom left of the form.

You should see this popup window confirming a successful connection.

If you don’t see this window, double check your connection information and make sure the Starburst Galaxy cluster is running. It should start automatically when the connection to it is made but it can take a minute or two to start up. Once you see a successful connection, click the “OK” button and then the “Finish” button and you will get back to the main screen.
From here, click on the twisty next to the connection name in the Database Navigator on the left side of DBeaver and then the twisty next to the schema and table you want to investigate. You can also open a new SQL Editor tab and write SQL directly against the database you want to query.
Hopefully that was pretty easy. Next let’s connect PowerBI to Starburst Galaxy.
Connecting Microsoft PowerBI to Starburst Galaxy
Start PowerBI and once started, click on “Get data” and then “More…”.

In the search box type “starburst” and either highlight “Starburst Enterprise” and click connect or just double click on “Starburst Enterprise”.

In the dialog box that pops up, enter the hostname and port number and then click the OK button. If you have logged into Galaxy previously, you

If this is your first time logging into Galaxy, you will be prompted for your credentials on the next screen. Choose the authentication type of LDAP and enter your username and password for Galaxy and then click connect.

The next screen will be the data navigator where you can start working with the Galaxy data.
Connecting Tableau to Starburst Galaxy
To connect Tableau to Galaxy, find “Starburst Enterprise by Starburst” in the left side column. If you don’t see Starburst in this column, click “More…” and find it on the next screen. When you click on “Starburst”, you will see a popup box that will allow you to connect to Starburst Galaxy. Enter the host and port, choose “Username and Password” for Authentication and then enter your username and password for Galaxy. Check “Require SSL” and for “SSL Verification”, choose FULL and then click the “Sign On” button.

Hopefully this tutorial will help you connect to your Galaxy cluster from DBeaver, PowerBI and/or Tableau. If you have a different client, use the same process: 1. Find the Galaxy hostname, port and your username and then 2. Find the location in the client you want to connect where you can enter this information. Galaxy is designed to be an easy to use cluster for querying massive amounts of data.
Try Starburst Galaxy
The analytics platform for your data.
